Tong Family Blog: Canon i9900 ICC Profile Guide. Previously I had done some printing from scans, but now with this Digital Rebel set for AdobeRGB, its’ time to really fine tune the printing. The basic information is in the ICC Profile guide. But, the instructions are way too confusing. Here’s a step by step guide to printing the highest quality possible on a Canon i9900 froma Canon Digital Rebel XT shooting Parameter 2 (natural) and AdobeRGB color profile. The main complexity is that either you let Adobe do color management and make sure to turn off color management or vice versa.
See “Canon ICC Profile Guide”:http://homepage.mac.com/renard/ls/Canon_ICC_Profile_Guide.pdf for the depth information on using Canon with Canon Printers. See “Red River”:http://www.redrivercatalog.com/infocenter/tips/pse_help.htm there are some tips that are similar to the ICC guide as well as instructions on using “Red River Canon Printe Guide “:http://www.redrivercatalog.com/profiles/downloads.htm and get the “Red River ICCs”:http://www.redrivercatalog.com/profiles/index.htm
h2. Adobe Photoshop color manages
Here’s how to let Adobe Photoshop do all the work and disable all the work in the driver. The big advantage here is that if you have a different color profile than AdobeRGB Photoshop can do the mapping to the printer. Also this works for different paper that isn’t from Canon since the Canon driver naturally only knows about Canon paper:
# Make sure your camera is set to AdobeRGB as its color space
# Open up “Pixmantec”:http://pixmantec.com/ Rawshooter Essentials with the .CR2 file. Main thing is to make sure the color balance is right. Find something that is white in the photo and use the eye dropper to set the color. In the naming and location section set it to same directory to the _converted_ directory. Set it for 16-bit TIF, AdobeRGB color space.
# If you have Photoshop CS2, you can load it directly with the Adobe Bridge utility. For both, select color space RGB 16-bit and ProPhotoRGB so you’ll have lots of extra color resolution when you manipulate. The Canon should be set to AdobeRGB when you take the photo by the way.
## Open up Adobe Photoshop CS/File Print Preview/Show More Options/Color Management in CS2, it is and select Source Space/Document which should be “AdobeRGB” since the i9900 can print most of the colors in there (BTW, in this world, sRGB 8-bit < AdobeRGB 16-bit < ProPhoto RGB 16-bit).
## In that same dialog for CS, set Print Space/Profile using the codes as follows (the Canon profiles are installed automatically when you install the Canon drivers).
## For CS2, the dialog is different, select File/Print with Preview/Print=Document/ and select the Options Color Handling/Let Photoshop Determine Colors, Printer Profile as noted below
### Canon i9900 MP1 means Matte Photo Paper, Print Quality 1
### Canon i9900 PR1 means Photo Paper Pro, Print Quality 1
### Canon i9900 PR2 means Photo Paper Pro, Print Quality 2 (the default)
### Canon i9900 SP1 means Photo Paper Plus, Print Quality 2
### RR 68lb UP Cani9900 Fine means "Red River 68 Lb Ultra Pro Gloss":http://www.redrivercatalog.com/browse/cat=1&prod=21.htm which you install by downloading the ZIP file from Red River and then right clicking on the ICC file and selecting install
## Select Intent as Perceptual which tells Adobe how to handle differences. Adobe with Perceptual will try to do mapping from colors in the photo to the printer that a user can't see
## Uncheck Black Point Compenstation if you are using Canon paper, check Black Point Compensation if you are using Red River. I've no idea what this does exactly. At least I can't see it with my own eyes :-)
## Select Print... and you will to to the printer dialog box. Click on Properties for the Canon i9900
## Select Media Type to _Canon Photo Paper_. In Print Quality, change default to HIGH which unintuitively is Print Quality 2, to get the Print Quality 1, you click on Print Quality/Customer/Set... and select Quality/1
## With Red River, set the Media Type to _Glossy Photo Paper_ and set Print Quality to Manual and in Set... select Print Quality Fine.
Color Management
## Set Color Adjustment to Manual and Print Type to None. Unintuitively, this disables color management in the Printer Driver and lets Photoshop do all the color management.
## "Red River":http://www.redrivercatalog.com/profiles/bulletin.htm also advises you *DO NOT* use the _Preview Before Print_ option in the printer driver. This isn't the Photoshop page preview, but the one built into the printer driver. There's a bug where using the Canon print with preview can cause your photos to have a pink hue. Caveat Emptor.
h2. Canon driver does the color management
Here is the instruction set for doing it the other way where Adobe sends stuff down and the Canon driver does the color matching. This works only with Canon paper it appears since the Canon driver knows about only its paper and can correct for it
## Start Pixmentic and save the .CR2 file as a 16-bit TIF with the AdobeRGB Profile
## Start Adobe Photoshop and open the .TIF file then choose Print Preview/Show More Options/Color Management/Source Space to Document: AdobeRGB and Print Space to _Printer Color Management_
## Click on Print... and go to the Canon i9900 Properties and Media Type to Photo Paper Pro and Print Quality to Custom and press the Set button and select Quality at _1_
## Then choose Color Adjustment and select Manual/Set... and select Enable ICM

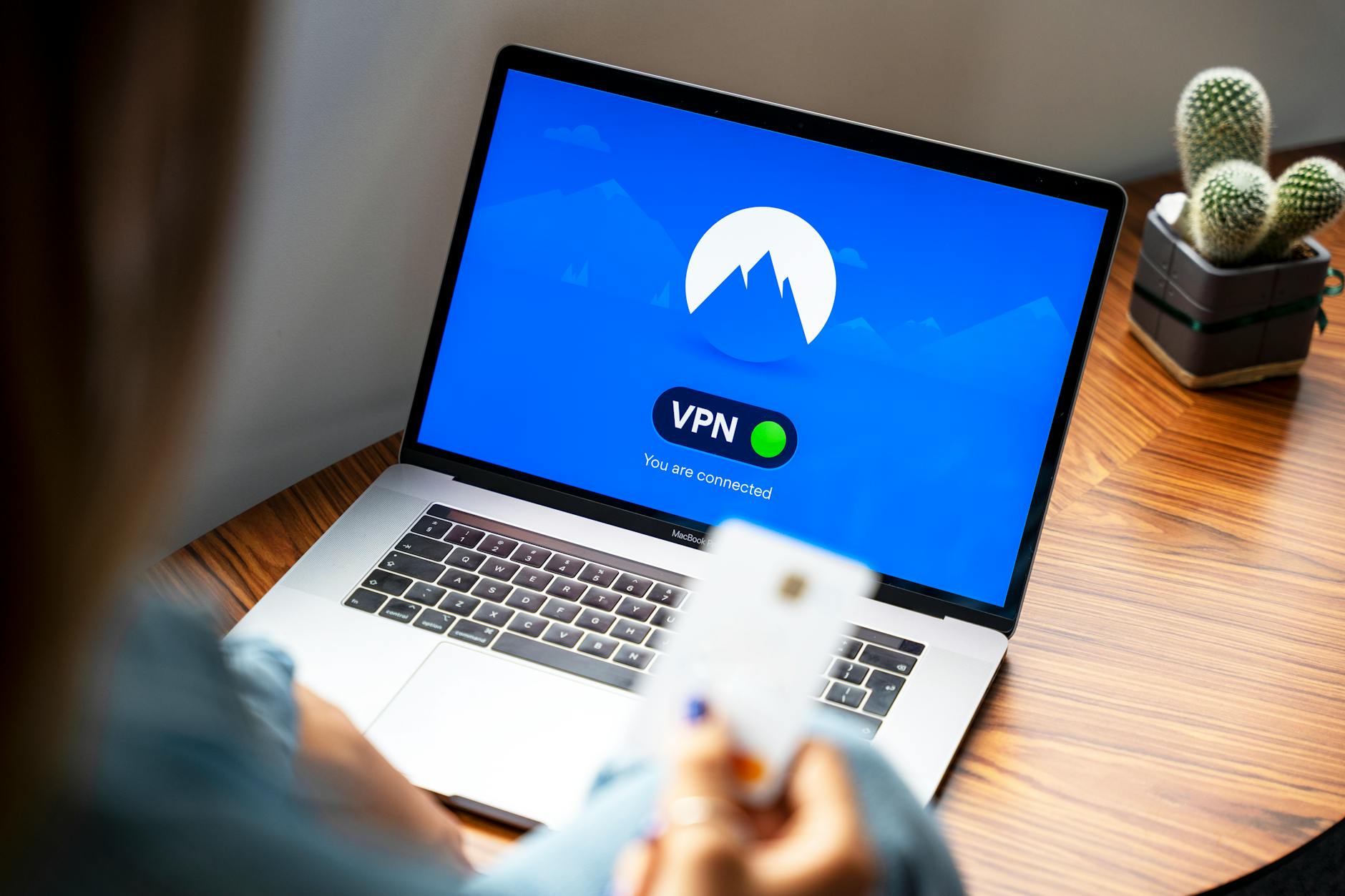




One response to “Canon i9900 from Canon Digital Rebel XT Printing with Photo Paper Pro, Adobe Photoshop CS or CS 2 and Red River 68 lb glossy”
[…] the Canon i9900, the MX700, although much lower quality, does allow color matching and so forth. You just have to […]