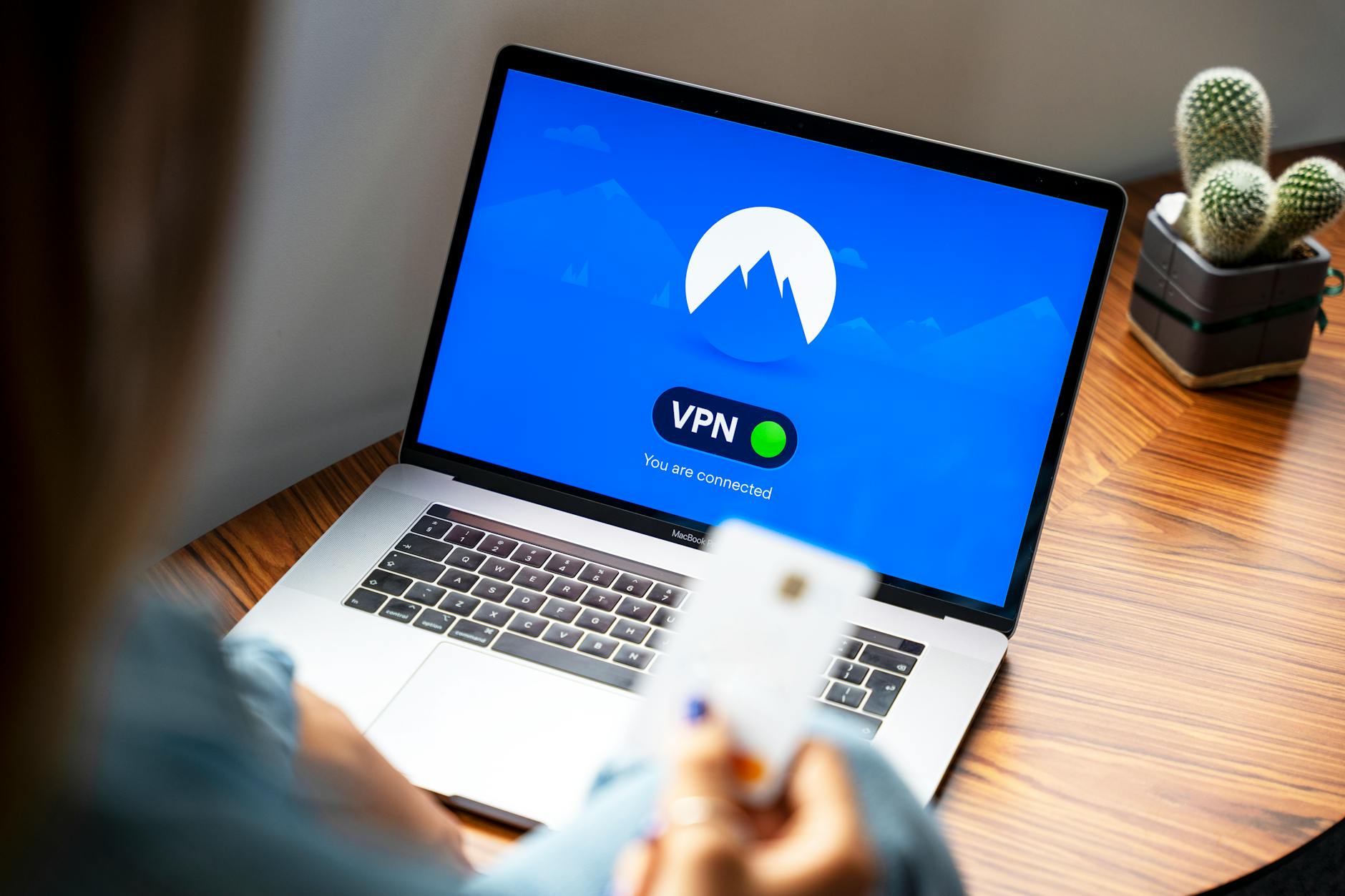Now that the Time Capsules have come in, we’ve upgraded our office to use this incredible Wifi+Router+1TB File Server+Backup Server and now I’m working on fixing all networks. Main issue is that I’ve got way too many static IP address devices, so here’s a list and how to get away from static IP addresses to DHCP. This is important because every new router has a different default network. D-Link likes 192.168.0.*, while Linksys likes 192.168.1.* and Apple likes 10.0.1.*
h2. Assigning Frequencies
As a small aside, the Apple Airports are pretty amazingly easy to setup. Also, they appear to automatically go for interference reduction. You should check yourself, but if you have multiple APs or you have lots of folks around your office with access points, download “iStumbler”:http://www.istumbler.net/ and see what the frequencies are (in the US from 1 to 11 are allowed). However all these frequencies overlaps except 1, 6 and 11, so if you see lots of APs at 6, then you want to set yours to 1 or 11 and so forth. That will maximize throughput. You can think of each Wifi channel as occupying 5 frequency slots, so if you see an AP say at 3, then you can move to frequency 8 and be out of interference. Most Wifi APs default to 6, so I normally check and move. Apple actually does this automatically.
h2. Going to DHCP
Because of the above problem, you want to move as many devices to DHCP as possible. Every network device supports this except for Linksys and D-link access points. These you have to leave static. I normally stick a post-it on top of each of these with their network address. Otherwise you have to use a network scanner to find them. BTW, DHCP stands for dynamic host configuration protocol and just means that when a computer or a network printer starts up, it asks on the network for a free IP address. The main router in the network normally provides this service (although with Microsoft Small Business Server, it takes this over which is a tremendous pain IMHO).
h2. Flipping random devices to DHCP
Here’s some common devices and how to find their admininstrative interfaces and get them to DHCP.
HP LaserJet 4250N. This is pretty easy, if you know its IP address, then the LaserJet’s interface is a web page. So go to http://192.168.0.5 in your web browser for instance. If you don’t know it, then go to your router and look up its DHCP addresses or do a ping looking for devices. On Windows there is a great tool called Lanscan that lets you do this or you can use “IP Scanner”:http://www.radmin.com/radmin/utility or the “Nmap”:http://nmap.org security scanner although you do have to compile it yourself for Darwin (the codename for Mac OS X) using “Fink”:http://finkproject.org
!
“Buffalo Linkstation”:http://buffalotech.com/support/downloads/linkstation-pro/. We have a single 500GB Buffalo Linkstation Pro with a Gigabit Ethernet. It is great, but expensive. To find it you need NAS Navigator. They have both a Windows and a Mac version. This finds it for you and opens the installation screen. You then go to network settings and make it DHCP configured.
“Simpletech Simpleshare”:http://www.simpletech.com/support/support_downloads.php is obsolete now that someone has acquired them. You can still get their SimpleShare NAS Finder Utility though and use that to find their hardware. Then again, use their web interface to convert to DHCP
I then disconnected the WRT54GL and plugged in the Apple Time Capsule. The Comcast cable modem didn’t see the change, so it required a restart too so it would give a DHCP address to the Time Capsule. After that, you download the Airport Utility 5.3 the CD included and you are off and to the races!