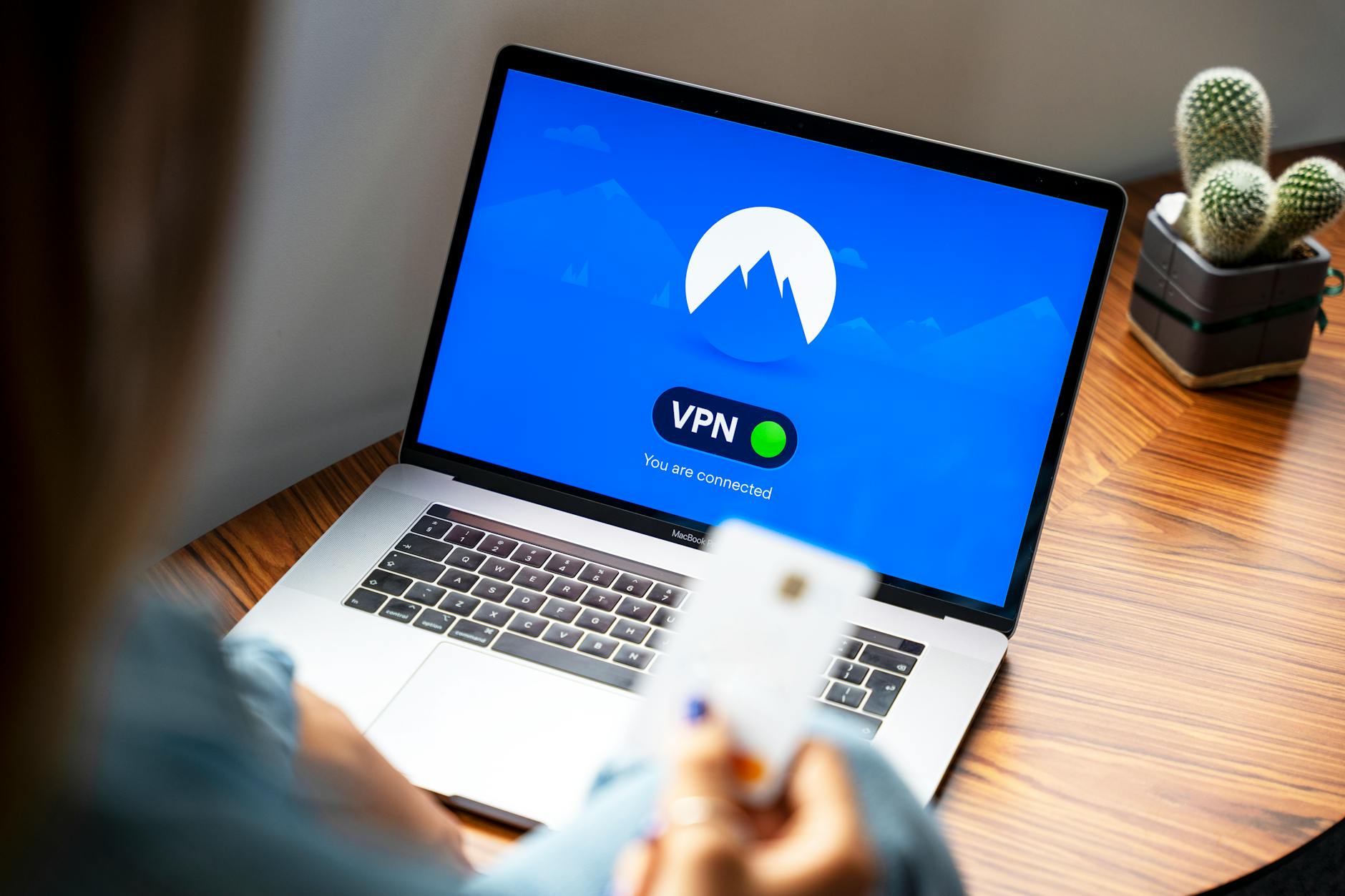The Kindle is pretty cool in terms of screen, but the rest of it is pretty well, not elegant. Here are some tips that are pretty much mandatory for PDF conversion (why isn’t this in the box???). The keyboard is really terrible and the way the menus work is confusing, and why is there no email or web browser. So that is sad. I think folks would pay $20/month to make this a true wireless device. But worth it for the long, long battery life and the nice screen.
PDF support on the Kindle is experimental – there are a few ways to convert PDF files for the Kindle. One is by using the MobiPocket Creator – MobiPocket Creator – a free software from MobiPocket. In addition to PDF you can easily convert Word, HTML, and .txt for the Kindle. If you do not use the link above and go to the MobiPocket Software page, then you will get a choice between Home edition and Publisher edition, choose MobiPocket Creator Publisher edition. The Home edition does not have the PDF option.
Another option is to use Stanza, which lets you ‘read eBooks on your Mac or PC and share with your iPhone, iPod Touch, & Kindle.
Opinion: Amazon Kindle does e-mail and more
The Kindle comes with a low-key, “experimental,” largely nonconfigurable Web browser. Called Basic Web, the Kindle browser supports cookies, JavaScript and SSL, but doesn’t support plug-ins like Flash or Shockwave, or even Java applets. It can’t read XML pages, either.
Opinion: Amazon Kindle does e-mail and more
From the Home screen, use the Select wheel [on Kindle 1, on Kindle 2, just press Menu] to choose Menu at the bottom, then select Experimental. Choose Basic Web, then press the Select wheel to bring up the Enter URL box. The box should already have “http://” after which you can type m.gmail.com (or go there from my Kindle page), then press the Select wheel on the Submit option to enter.
Now you’re on the mobile version of Gmail. Selecting, opening and reading e-mail is self-explanatory. However, sending e-mail requires some explanation. Here are some tips on how to do it.
* Press one of the Next Page bars until you see the Compose Mail option. Use the Select wheel to choose that grouping of links, then choose Compose Mail from the menu.
* Select the To: box with the Select wheel, then choose INPUT FIELD. Enter your recipient’s e-mail address and choose Done. Add a subject, then the body of your message in the same way.* Click on the row of buttons under the main message box, then choose Send.
* You’ll get an error message that says, “Your Kindle is unable to access this Web site at this time. Please try again later.” Choose Close. Despite the error message, your e-mail was sent.Press the Kindle’s Back button (under the right-side Next Page bar) to go back to the main Gmail page.
To reply to e-mail, select the message with the Select wheel, and choose the Subject line from the menu. Select Reply with the Select wheel, then, either Reply or Reply to All. After that, it’s just like sending a new message.
Opinion: Amazon Kindle does e-mail and more
Google offers a free online RSS feed reader called Google Reader. Although the “mobile” version of Google Reader is best for reading feeds on the Kindle, I recommend that you use the “normal” version of Google Reader to add and manage feeds. The address is www.google.com/reader/. You can add feeds you run into or if you have feeds in a PC-based RSS reader application, you can likely export your OMPL file, then import it into Google Reader.
Once you’ve got your feeds set up, here’s how to read them with the Kindle. The address for the mobile version is www.google.com/reader/m. Navigate there with the Kindle browser (or go there from my Kindle page).
Opinion: Amazon Kindle does e-mail and more
Using Google Calendar is super easy. Simply point your Kindle’s Basic Web browser at www.google.com/calendar/m (or go there from my Kindle page).
The mobile version of Google Calendar shows you appointments for today and tomorrow by default. Choose an item with the Select wheel to see details.