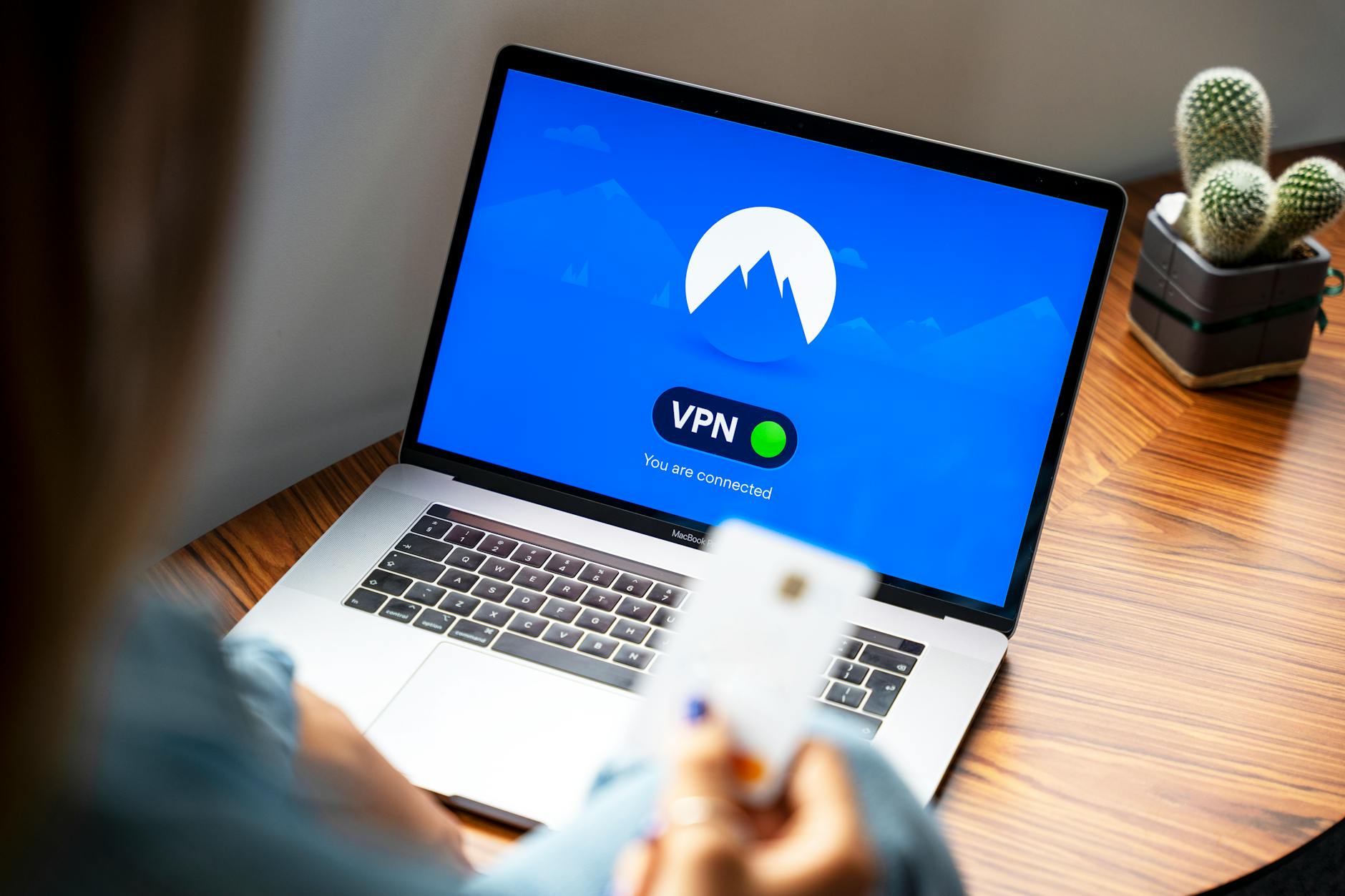Wow Lightroom is powerful and most of the things seem to be pretty manual. Scott suggested going through the tutorial and here is what I learned from Julianne Kost. Man this is a powerful product that you can’t learn just by clicking. There are so many strange UI ideas like click and holding and draggig up and down.
- Change to solo mode and Ctrl-click to Solo Mode so that only the active panel shows up.
- Start with the Lens correction module and click Lens Correction. The camera will determine the make and model and apply the correct profile.
- Enable Chromatic aberration by default
- Use Upright in option in lens correction that enables leveling and auto upright conversion (wow like the DxO perspective correction).
- Turn on Loupe which puts in the grid marks.
- Now to crop, use the R key or click on the crop tool. Go to Tools/Crop Guide Overlap and pick the Autoshow so the grid doesn’t overlay until you click. Also turn off the crop to have. You can also have rotate an an angle tool which let’s you draw across a horizon. Click on the lock if you don’t want a set aspect ratio (I normally unclick because most of my images are seen on a screen and the right aspect sometimes just, well, depends 🙂
- Now when you get it right look at the histogram and look to see if the right side of the histogram is empty which means you are underexposed. Goto Basic and try Auto under the Color and watch it try to increase exposure if it is underexposed. You can click on Tone to get the Auto reset. I personally fine Auto to give an image that is too bright, so beware and I usually double click on Exposure to get it much closer.
- If the image is too bright, then drop the Highlight values. Use the Y key to look at before and after. To see more of it, click on the left most.
- Clarity add contrast in the midtone so it looks sharper. Vibrance means a little more pop. It is a relative slider. Saturation is the last one that you touch because it also affects skin tones.
- You an also reset the defaults of any slider by double clicking on it.
- For basic adjustments, at least the guy on Adobe likes to leave all the defaults but turn up vibrance (what ever that is) a little and then a little on saturation. Lynda says saturation which makes linear adjustments across all colors. Vibrance makes non linear adjustments so that colors that are not dark increase more, so it levels the colors. One effect of vibrance is that it doesn’t distort the flesh tones as much.
- If you just want to change a single color, then go to HSL and click on the the target adjustment thingy and click on the spot in the screen that you want to change. Click into the image and then while holding the click dragging up and down changes that particular hue.
- If White balance isn’t right, then you can just click on something that is neutral grey (something without color), you just use the eye dropper on something and it will correct it.
- If you want to apply it across a set of images, select in the lower bar and slick sync.
- If the list of things in the history gets too long, then do a Edit/Undo (or Cmd-Z) and these go away from the history. The history can be completely annoying
Now this doesn’t cover sharpening at all which is a little wierd, so looking for sharpening options or how to handle noise and general color rendering. So on to more tutorials on that. Here are some rules of thumb and Anthony Morganti (as an aside, he likes sharpening amount at 70 and luminance reduction at 50)
- Zoom into 1:1 by clicking.
- Amount. This sure sounds like an unmask setting for the amount of overshoot. He normally sets to 50%. The default in LR5 is 25%. Look at some hair or other fine feature, you can see better contrast and look for some noise and halos and some blue dots coming which is color noise and back it off until you see hairs but no halos or noise artifacts.
- Radius. This is the radius of the sharpening. He likes the default of 1.0.
- Detail. Not sure what this is exactly, but it sure sounds like the setting for the how much contrast there has to be in USM. He likes below 50. Anthony wants low detail for portraits and want high detail for things like landscapes and animal shots.
- Masking. This removes areas to be sharpened. You an argue it works both ways, most lenses are softer at the edges, but sometimes you want the center sharp and the rest defocused. 0 means the entire image is sharpened, going to 100 means only the center is sharpened. When ALT is on, the white indicates where sharpening is being applied, moved to the right, black means where there is no sharpening at all. So if shows you want is being masked off.
- Option or Alt key. When you hold this and set the image view at 100%, it shows what bits are actually being change so you can tell how big a change you are making.
Noise reduction is more complicated. Lightroom actually determines the default sharpening numbers.
- Luminance is the traditional grain in 35mm photography, so it is light and dark. Going right applies more and more noise reduction and it blurs out the edges that you just sharpened. You can undo sharpening with noise reduction. It will tend to blur out
- Color (aka Chroma) are the colors that are off. This is more prominent at high ISO in the dark. When you have red, green and blue dots, move it to the right until they are gone. If the picture begins to blur, turn up detail.
- Detail. As you move to the right, it preserves fine detail. You will blur out features as you increase luminance.
- Smoothness. This is also called contrast which preserves how contrast right at the edge works.
What a good way to use 10 minutes. Now on to burning and dodging which is above all the adjustment panels
- Graduated filters are the way to do this. It is the fourth thingy on the toolbar which looks like a vertical box (?!!). You set a graduate filter and there is a pin to move the filter to where you want to go. This sets the gradient for the full and fades off gradually into the rest of the photo.
- Next to it is something called the radial filter. This let’s you highlight an area. It is the fifth thingy at the top. You can set it to do a exposure dodging for instance.
- The farthest to the right is to just the adjustment brush which you can use to draw an arbitrary area and then use it to under or over expose a particular section.
- Then to remove people and other junk (I actually don’t like to do this, but for the important shots it makes the difference).
Finally, if you get too much history on the right as you play around, then you have to click on the X there and it clears the whole history. If you don’t want a whole list, then you want to create a snapshot that gets rid of extra steps.
One oddity is that if you select all the photos in Develop then you can’t just click on a single image to go back to editing it. It really wants you to use sync rather than select all. To fix this, you select a single image by going to the funky line just above the ribbon with all the images and unselect the curent collection and then reload last import or whatever you started with.
Now to actually convert these to JPG for use, you go to the Library and select the relevant images and click on the export button and then choose custom name and choose to add by clicking on the edit and then adding say a _LR at the end to remember that Lightroom edited it. In Lightroom, 80% means cut the file size in half and 90% is reducing by a third. One thing is output sharpening you don’t need to do as you can do later if you really want to print.
Since Lightroom is a cataloging system, its interesting to see how the underlying photos should get stored. Right now I keep photos sorted in actual directories with the original file names. It seems like a good archival method as the tools will vary and you don’t want to have to deal with losing data when you shift. Kost points out that for professionals that you don’t just want to use the sequence number, you want to have a custom name and then a sequence number or the original file number. This works as long as you make sure your camera is always incrementing sequences. I really like the idea of the number being a guid as long as your camera counts high enough (amazingly for me, 10000 counter isn’t enough but that plus the date is usually enough). The system that she likes is to use her first name and then pull the year from the exif and a sequence for that year.
Lightroom to Photoshop Panorama
Now that your RAW files are all ready and looking good, it is time to start merging them into a single image. Lightroom has a way of exporting its images to an external editor, such as Photoshop, as either separate files or separate layers of one document. But for panorama stitching, there is a separate option called “Merge to Panorama in Photoshop…”. Before you do anything, first select all the images in your filmstrip or main window (in Library or Develop Modules). Then, right-click on any of the images and choose “Edit In” – “Merge to Panorama in Photoshop…” option, as shown in the following screenshot: How to Create a Panorama in Lightroom