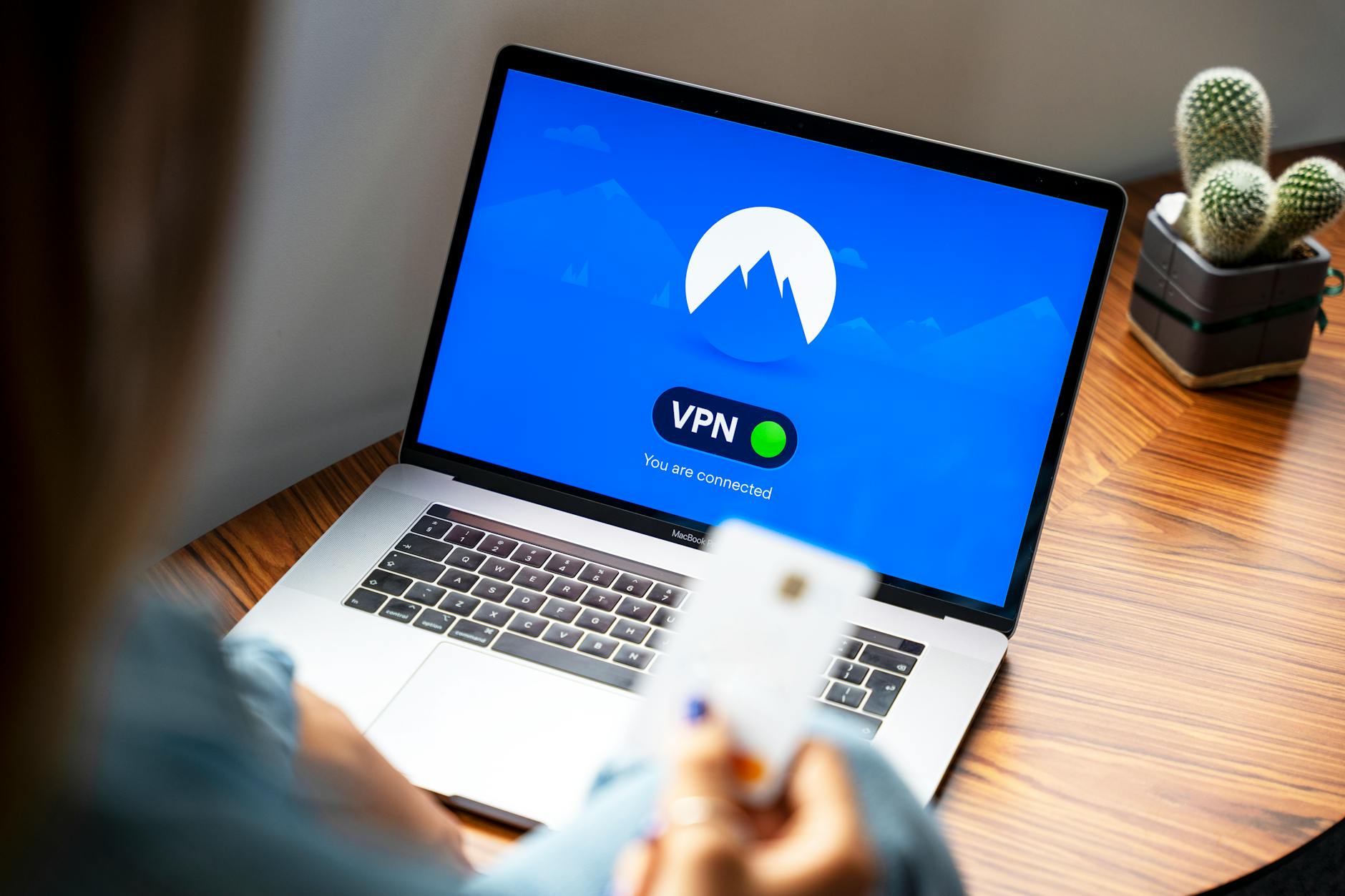I normally do not use Google Chrome or google.com because it is so invasive, so I use Startpage.com which has Google.com search results without tracking, and Vivaldi which is the open-source Chromium with some extras. However, I’ve found today that I have to use Google Chrome for one specific use case.
The problem is that Chromium doesn’t include the proprietary Google APIs that allow Google Workspace to work offline.
iPadOS Google Slides cannot Arrange or distribute or snap
Now that I’m traveling a lot, I find that while the iPadOS is pretty decent for editing Google Slides and so forth, there are still enough differences (like you cannot multi-select to select multiple in iPadOS for things that are not list-items, there is a two swipe gesture. If you take two fingers in specific items like lists, it will multi-select. However, there seems to be no equivalent to Select-click on MacOS that applies to all applications.
The thing that is hard is that Google has a completely different way of doing this that is basically undiscoverable. You long click on a single item and you get a funny box effect around it. Then if you click, you can make a group, but there appears to be no way to align the objects or distribute them. Nor does the mobile application support Snap to Grid or the more valuable Snap to Guide. The Snap to Guide is awesome because it knows about other objects and makes it easy to align things.
So net, net for all but the simplest Google Slides, iPadOS is pretty useless, but the nice feature it does have is that you Make Available Offline easily which is harder with a Mac, but possible
Google Chrome only support Offline with Multiple Users
The issue is that to make Google Chrome actually works offline takes a bunch tricks to make it work offline on a Mac:
- For each Google Account that you have, you have to create a Chrome Profile, this is a browser wide identity. The reason is that only one Google account per profile can actually store things offline. Apparently that API is not multi-account.
- Then inside each Chrome Profile, first downline the Google Docs Offline extension
- Then go to your google drive account and choose setting and then click on Make Available Offline. You know you are in Vivaldi by the way because this button will stay permanently in waiting mode, there is no error message.
- Open up the document and then at the far right of the title of the document, you should see an icon that looks like a cloud with a check in it and if you click on it it will say document is ready for offline use. Now be very careful about how you deal with that tab!
Turn off the WiFi Network, open up Google Drive Page in a Tab Group
Final trick is that unlike iPadOS or iOS, this offline storage is not permanent.
As far as I can tell, the best thing to do is to completely disable your WiFi if you want to work offline. If you do then things work as expected as long as you have the Google Drive page open before you disconnect. If you don’t do this then and if on the airplane, for instance, you accidentally hit refresh and it can’t connect to the Internet then you lose all the cached data. Sigh. If you leave that main window open, you can access any of the offline documents, but if you do not, then you can only access those document for which you’ve already created a tab.
So if you have to have an active tab open for each document you want to be offline, you can’t mark them as offline and then not worry about it. That is for example if you have movies on Alaska Airlines delivers over WiFi, then you will wipe out your saved tabs! So be careful.
What is really convenient is to use Tab Groups to make sure you get this all right. That is open the Google Drive page and then all the tabs you normally use. Then right click on the tab and choose create new Tab, then you can drag and drop tabs onto this Tab Group and you can click on it to expand. Really handy and a tighter UI than Safari Tab groups but the main problem is that Tab Groups are not persistent, so make sure you do a BookMark All TAbs before you exist and this will make a bookmark for each. Then in the Bookmarks you will see a folder there and click on. YOu can also choose continue where you left off, but this means that if you delete the tab groups you are hosed so in Preferences > On Startup choose where you left off.
But until they implement Save Tab Group and make it persistent (Safari does a nice job of this), the easiest thing to do is to choose View > View Bookmark Bar. And then when you have a Tab group you can choose bookmark all tabs from Bookmark/Bookmark All Tabs, then clean things up with Bookmark/Bookmark Manager. Finally, in the Bookmark Toolbar, if you right click, you get an option to Open in a New Tab Group
Forcing Dark Mode on the plane
One other annoyance is that on a plane (or in a darkened room, the automatic detection of moving to dark mode doesn’t work). This means that web pages and things are way, way, way too bright on a plane typically. So you have to force dark mode to make this work. This requires few tricks, one easy to undo and the other a pane:
- On you Mac, go to System Preferences > General and force the whole system to move to Dark Mode, you can change this back later
- Then each browser will do this, but not for web pages that don’t support Dark Mode switching. The Chrome UI for instance fiips, but pages like https://richtong.org or Google Docs don’t, they are not coded for this.
- For Safari, download the plunging NeoNoir and there is now a button that switches to dark mode per page. The nice thing is that this thing is free and works per-site.
- For Chrome, there is a built in experimental flags to force dark mode, so type chrome://flags/#enable-force-dark and enable will flip all the websites, this isn’t as flexible as Neonoir, but works pretty well, you do have to change it with this experimental UI though. But the sad thing is that this doesn’t work with Google Docs at all in any settings. And with Google Slides, it is basically unreadable except with selective image inversion. And then website sort of work except that WordPress is unreadable with selective image inversion. Sigh. Probably best to leave it all alone and just use Dark Reader which is one of the applications that started it all which does seem to work with Google Docs which works best with Google Slides if you turn down the contrast to 30.
Aside: Chrome Experimental Flags to set and Extensions
OK, the first aside is that there are bunch of thing in chrome://flags that you probably want to set, these things are cranky and changing all the time, but here are some and note these are always changing and there are lot of them, but Beebom recommends:
- Show autofill predictions. This puts in predictions into the placeholder text of web forms. Normally these come up as tool tips, but this sticks the text right there, so you don’t even need to select at chrome://flags/#show-autofill-type-predictions
- Parallel downloading. This is what most download managers do but it opens up three threads for downloading big files. This is great is you have a big bad Mac with lots of memory and CPU. chrome://flags/#enable-parallel-downloading
- Ad blocker, there are a zillion, but the open source uBlock Origins is decent and hopefully isn’t selling your data 🙂
An Aside: iPadOS 3, 4 and 5 finger gestures and even with Universal Control
As another silly aside, iPadOS now has a zillion gestures and I’m not sure I can remember them all, but there are:
- Select List Items. 2-finger drag up or down a list of items and iPadOS moves to select mode.
- Move selected items. OK, this requires some real gymnastics, take the third finger (or more likely your other hand) and swipe or tap on an application and it will drop the selected items into the new application.
- Copy-cut-paste. Pinch with three fingers to copy, then e-finger pinch again to cut it out. Then a 3-finger drop should do a paste.
- Undo-redo. Three-finger swipe right is a redo (think tinder swipe right) and three-finger swipe left means to undo an action.
- Move through recently opened apps with 4 fingers right or left
- To return to the home screen, this is a 5-finger pinch.
As I said, the odds I will remember all this is really low, but on the other hand, these gestures work perfectly with Universal Control, so the trackpad on a MacBook Pro is way larger than on Magic Keyboard and definitely more convenient than obscuring the screen with you had on a touchpad, so that makes it a bit more natural. However, in a funny asymmetry, it doesn’t work the other way around, so an iPad Magic Keyboard’s touchpad does not work against a Mac. It’s kind of a strange case, since the Magic Keyboard would be closer.
It is also probably a decent reason to use the MacBook standalone Touchpad. I don’t tend to use it because it causes pain in my hands so I use a mouse instead, but I might give it a try again if I ever learn these gestures.