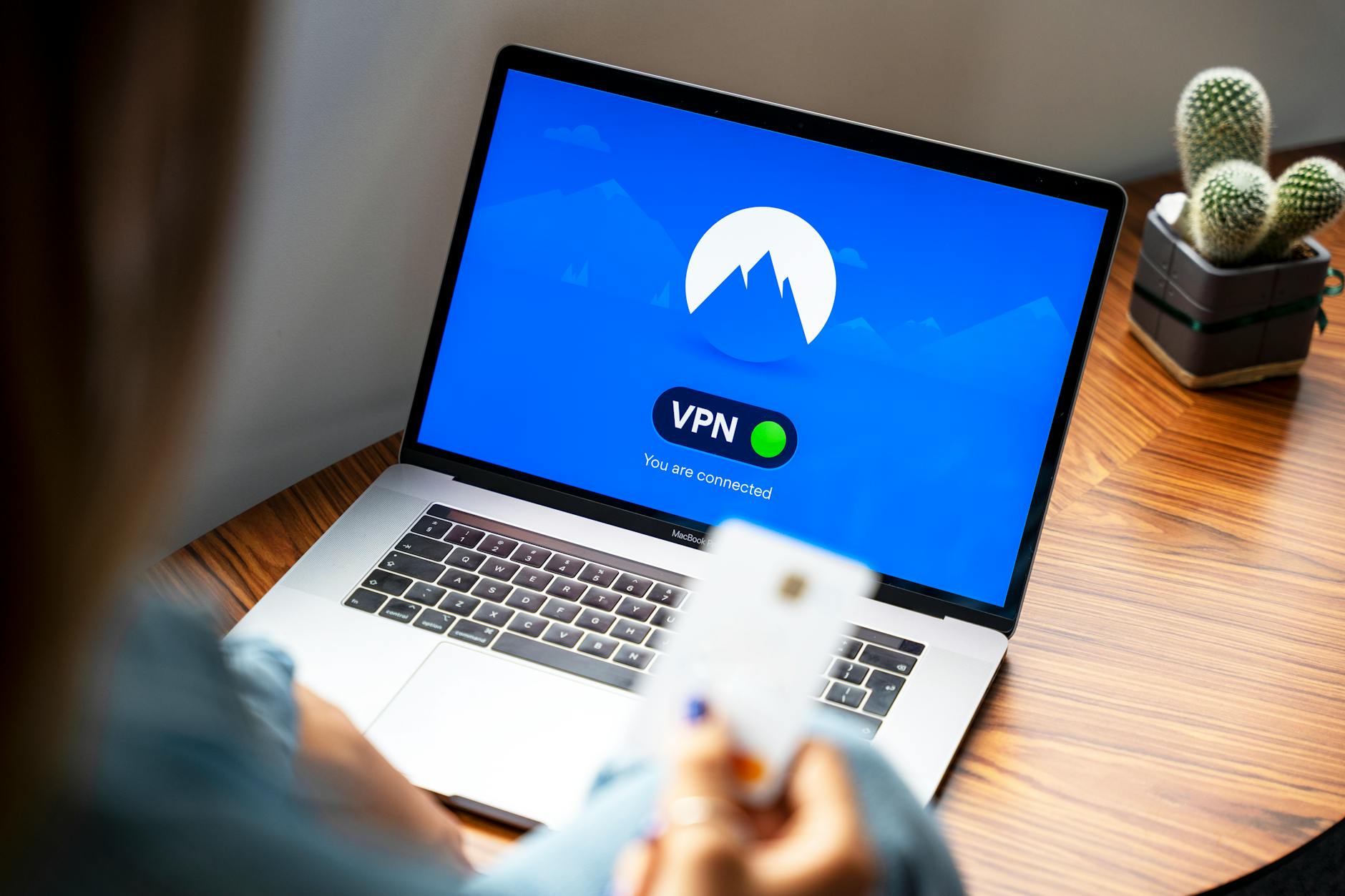I’m not anywhere close to a phone expert, although about 1.5M years ago, I worked in a phone company, so at least I know what a Ring Group is and Ingress, etc. So with an old Panasonic Keyphone system at work (which is a baby Private Branch Exchange or PBX), I had the job of trying to update it. The main problem is that while most people use cell phones for everything these days, there are still some legacy devices connected to the internal phone system. The two big ones are an intercom system that let’s you ring people in and a various gate and door openers that listen to touch tones to open and close.
Since we didn’t want to replace those boxes right away, the solution is to replace the old Panasonic keyphone system with an IP PBX with enough connections to let anyone with a mobile phone app dial in and open doors and monitor the intercom.
It turns out that it is complicated not to spend lots and lots of money. The problem is that there are enterprise systems that cost thousands and not much between that and using a cell phone. So here is the system we cobbled together
The Hardware: Obihai 202 and Yeastar S412
The Obihai is a sort of remarkable box. They have a deal with Google Voice that let’s them take a Google Voice connection and connect it to a Plain Old Telephone Service (POTS). Technically it has RJ-45 jacks for Ethernet which technically uses 8P8C connectors (actually it has two, but don’t use the LAN port as actually provides DHCP by default a!).
Then two RJ-11 jacks which technically use 6P4C connectors (that is 6 places with 4 connections). As an aside, RJ stands for Registered Jack and RJ-11 means that it handles a single pair of wires that is a phone connection.
The Obihai 202 is pretty cool for $85 at Amazon, it let’s you have two Google Voice accounts so that you can have two simultaneous lines active. The nominal use is for a Fax machine (who uses that anymore), but here it means you can have two simultaneous calls from an IP PBX.
From there, you need to get a Yeastar S412 for $400 at Amazon. The specs are little murky here, but basically it has out of the box, two ports for connection to the Internet (RJ-45) and then eight ports for what is called FXS (this means an internal connection or Foreign Exchange Subscriber where foreign exchange is the old term for the network, the telephone exchange that is outside of your office) to a standard phone. Then there are two modules that allow you to add up to 4 more (a total of 12 jacks) with S2 modules for about $80. Then you have to buy S2 Modules for about $80. That let you connect to two Foreign Exchange Office or FXO ports. This basically a perfect match for the Obihai 202.
The wiring is pretty obvious, you take apart the Yeastar with four screws at the bottom and then S2 module fits into slot 3 at the right rear of the device. Then plug the Obihai RJ-11’s into the Ext1 and Ext2. Finally, plug a test old phone into EXT1 and you are ready to go.
The Software Setup isn’t easy though
Well the first issue is that they use a fixed IP address of 192.168.5.150 out of the box and in the default mode the WAN port doesn’t do anything, but this isn’t noted. So you have to plug your laptop into that port and manually set an IP address to something like 192.168.5.2 and then you can browse to http://192.168.5.150
Then you are thrown into a configuration wizard and this is where the fun begins. The first thing is that there seem to be some incompatibilities between their web server and Safari (and Chrome), so sometime the whole setup would just hang. So you have to be patient (I certainly wasn’t) as it asks you a bunch of questions that you have no idea how to answer.
The obvious things are setting the clock and so forth. Then there is the mode which is set to simple. This means that the WAN port is disabled and that you just use the LAN port.
Switch to DHCP asap
But the most important setting is to switch from this fixed IP address to DHCP. Note that unlike most software, this won’t change dynamically, you have to reboot the box to get it pick up the DHCP. Once you do that, you can plug it into your switch. Unplug your laptop and now you can just browse to it.
Using the right browser, iPad Safari and being patient
In trying different browsers, Mac Safari, Mac Chrome, Windows Edge and Windows Chrome all had huge problems. The only thing that actually did work was an iPad running with Safari in desktop website mode. So be warned.
I actually had the best luck later on with this with the iPad, but even then, beware that the configuration wizard is very flaky. After the first setup, it would just show blank boxes where the text was supposed to be. It’s not that big a deal though, it just goes through every tab of the settings, so if that happens, just click through all and add them.
The S412 as aside is very slow. The login for instance takes about 10 seconds and there is no visual feedback. Don’t get frustrated on iPads, just watch that thin blue progress line and it will help you keep focused. And yes, you should be leisurely about it.
Then there are the extension numbers for the IP PBX. The defaults are 1001, 1002,… 1008 which is a pretty long list for a gigantic company. You can pretty much take the defaults except for inbound where you want all the extensions to ring if there is an inbound call. That’s the normal case for a startup where there isn’t a receptionist.
Getting Mail to work with Gmail
But the real issue is getting the mail to work. This works most logically with a Gmail account that you can setup dedicated for this purpose. You should make sure to set up 2FA though and if you do that, then you need an app specific password. Or if you are a real company, having a main@ account for your company makes some sense too.
Finally, you need to turn on IMAP and POP3 support in Gmail.com settings/All Settings/IMAP and Forwarding. Then there are some magic port numbers you need to know which are 997 and 587 for IMAP and POP respectively. Finally, you need to click both TLS and StartTLS or it won’t work at all. You can click on the Test button in the configuration wizard, but I found that this would often hang. Beware that most of the guides do not note that there is now a StartTLS button, but that needs to be checked to make it all work.
Make sure you use EXT1-8
Beware that when you are testing this that only the first 8 extensions work out of the box. If you want the last four analog lines to work, you need to buy the S2 modules. I made the stupid mistake of putting my test phone into EXT12 and it was completely dead.
Next Steps: Soft Phones and Control devices using telephone tones
So with all that it works. The next steps are to tone out all the phone jacks and get it all running properly! And finally figure out where the various special configuration ports are and then figuring out how to use their Linkus Client for Mac, Windows, iOS or Android!
When you download this thing, it asks for your user name and password and domain. I have no idea how to get that from this system. They actually allow 20 logins for an S412 which is awesome for a small business.
The process is pretty confusing, to get the soft phone to work with existing extensions, you have to do three separate things:
In the settings go to extensions and provide an email for an existing extension.
Then you go back and main window and look for the Linkus icon and that is the server. You then make sure the use Linkus client is clicked on. And then click on send email when you’ve checked the clients.
This automatically sends an email to the extension owner. They should download the Linkus client and when they click on the link, they will be able to dial and work from within the local area network.
If you want this to work remotely, then you need to buy a Linkus Cloud subscription.
What doesn’t quite work? SIP only and getting other dial ups working
So what I couldn’t get working was a SIP only client, it keeps complaining about email not being set. The manuals are pretty useless. They do not match what is in the current software release.