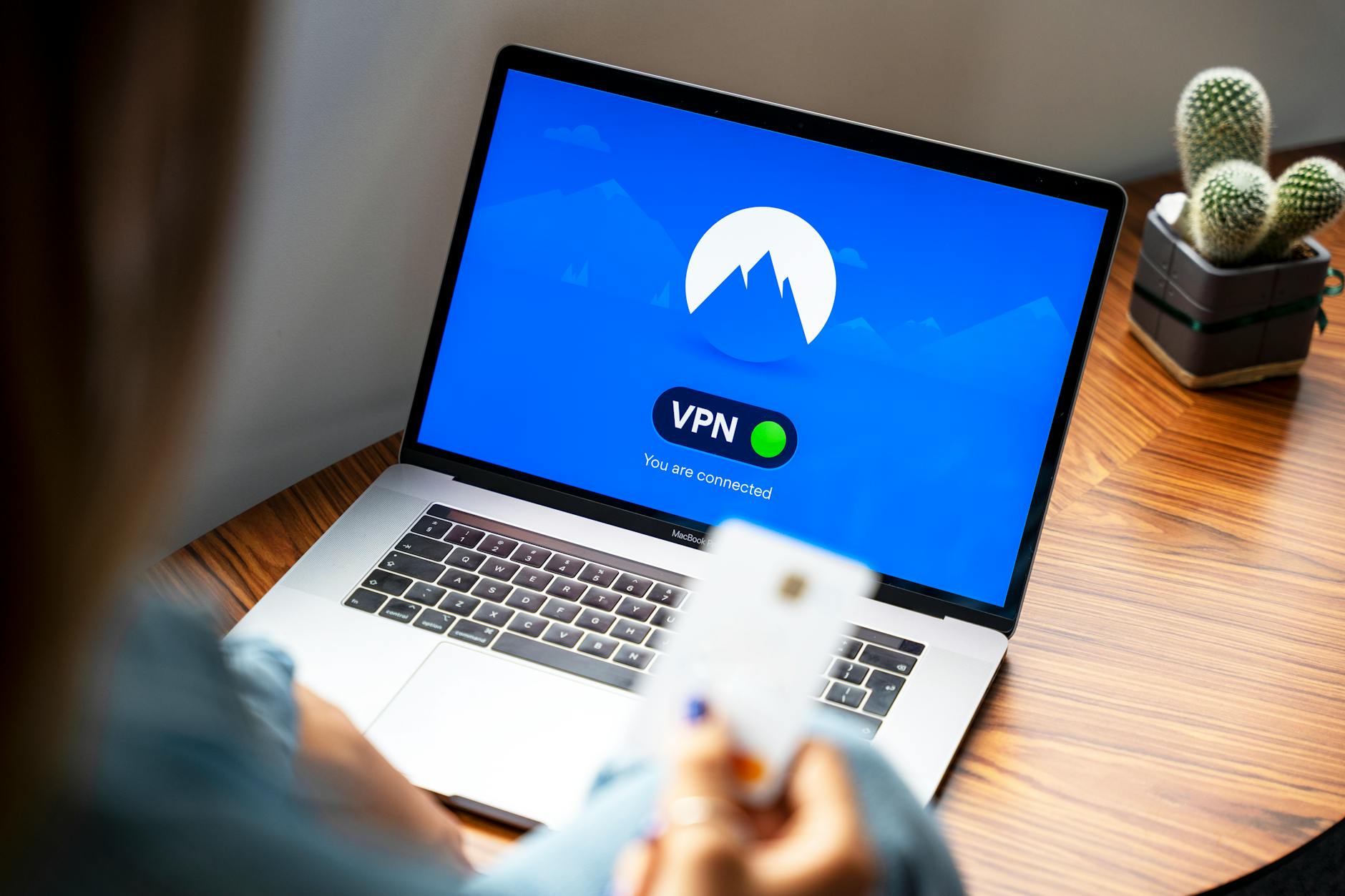I’ve been using Vuescan forever and get the many quirks, but since my dear old Minolta Dimage 5400 died, I needed a new scanner and the Plustek OpticFilm 8200i is a reasonable replacement that is well-loved by PC Magazine, Photo Focus and 35mmc ($499 with SilverFast AI Studio 9). They market this as a $299 value but it’s sort of a lie since this is tied to the actual scanner. So I would probably recommend the $399 version without the bundle and just getting Vuescan 9 as it’s very nice as well and a little cheaper.
The only thing that I miss is it doesn’t have an automatic film scanner, you have to manually move the slides each time, so a little less productive. But it does have Infrared scanning for defects and pushes resolution to a crazy 7200 dpi.
Using Silverfast
Well, the first thing is that there is an easy mode which basically takes you through a simple scan. As usual, I wanted to get to the complicated bits. There isn’t a manual or a forum for Silverfast, so the best thing to do is to go through their YouTube videos and note a few things:
- The so-called Guided mode puts you into Negative mode with Simple Scan as the start and basically takes you through clicking through the major buttons which are prescan where you set the frame with Find Frame (aka ⌘-F) to find the edges and then you set the Negafix where you need to know the film type (this is usually printed on the side of the film in tiny letters and a quick web search will tell you for instance that HG 100 means Fuji Super HG ISO 100 film. Then it has auto enhancement which turns on the many modes.
- This by the way is why I like to use the Manual mode to see what it is doing. It does support JPEG-2000 but I don’t know if 16-bit is supported. Also since I coulnd’t find a way to make an HDR HEIF, so I just use TIFF until folks catch up and we can get 10-bit HEIFs at least. The default you get is a 3600 dpi image which isn’t bad, but it is not clear what color space and things you are using.
- In their fancy mode, you get an ITU 35m slide which is pretty cool for color calibration. I Liked that and the workflow is nearly identical, just click the icons at the top, but you can see lots more settings and perhaps most importantly the left navigation includes a video icon that takes you to the YouTube video so you can figure out what it all means because there is no textual help at all in the product.
- One small annoyance is that there is no string editing with the file names (unlike Vuescan or Silverfast with an automatic scanner mode, so you have to content yourself with the (n) naming convention and make sure you don’t delete those files thinking that they are duplicates! This appears to work properly in the Copilot mode as it adds “-1” but I can’t figure out the syntax If you want to emulate, you do it by holding the Scan button down for a bit to get to “Batch Scan” and there you can set “Sequential Advanced” and have a start index and the date of scan (which annoyingly is at the start of the name, you can’t move it, but at least you can change the separate which I make ” – ” for readability and set the index.
- The biggest question I always have with these scanners is pretty simple, what is the right orientation? Film has a shiny side and a dull side, so what side goes where. Technically the shiny side is called the glossy side and the dull side is where the chemicals work so is called the emulsion side. The internet says the emulsion side should be down and the glossy side should be up, but when I did that I got reverse images so turned it around. The letters and writing should be oriented so that the text is right side up and you can read it, that is the top of the shiny side should be to your upper left (I was backward!). Also, the “F” on the holder should also be oriented that way.
- This also means you should have the machine start with the leftmost slide as that’s the way the film is cranked, so you get the right order for your slides.
Net, net SilverFast Ai Studio is different from Vuescan, so there is a learning curve, but it does work well. For the actual scans themselves, I have a hard time seeing if there is a difference which is good (once you fix the Colorspace issues, see below). I like the batch scan feature of the Silverfast, but VueScan is also what I’ve known for so long, and want to be loyal to them and they have really great ways to find things. Since Silverfast closed its forums, it’s hard to find web-indexed information on it, but now that I have it, it is kind of nice.
The two big things about Vuescan are the flexible use of file strings and also they have way to see out-of-gamut colors and dings in the images with “Pixel Colors” which is really nice for me. The big disadvantage is that the USB driver can definitely be flaky, so sometimes I have to reboot the thing as VueScan hangs trying to get to the device.
From TIFF to HEIC that finally works
About three months ago, I tried to convert from 8-bit JPEGs to 10-bit HEIC files, but Gimp still had a bug in libheif that prevented it. Well, I’m happy to tell you that as of May 2024, that bug has been fixed. So now the workflow is to make TIFFs with Vuescan or Silverfast Ai Studio and then open it in GIMP (make sure not to do the color conversion to sRGB by the way) and then choose Save and pick the file type .HEIC this will bring up dialog asking if you want 8, 10 or 12-bit HEIF format. The 12-bit doesn’t work but 10-bit does. As an aside, the default color profile for Apple photos in SDR is DCI-P3 (so a movie format (see below) that is better than sRGB anyway, but not quite to AdobeRGB. I leave them all in ProPhotoRGB betting on the day when this will matter and 10-bits is 16x more colors so hopefully less banding
Colorscape Hell: Moving to ProPhotoRGB
Colorspace is always a pain with these systems. Typically, I use AdobeRGB for JPEGs because they are only 8-bit color and it is slightly wider than sRGB internally and this prevents banding. But with these new 16-bit color TIFFs, I can use a much bigger color space, so Rec. 2020 is wider than Adobe RGB, but ProPhoto RGB is really big. Unfortunately, the default installation of Apple does not include that ICC, so you have to download it from Chromasoft. This what I normally use in Vuescan, but it led me to understanding Color spaces all over again.
There is also the option for something called eciRGB v2 which I’d never heard of, but is a European standard that is wider than sRGB and pretty close to AdobeRGB 1998. Finally, if you are printing to commercial offset printers, you could set the Output to ISOCoated2, but just be aware this is much smaller than AdobeRGB and sRGB for that matter.
There are lots of pictures for this, but the biggest gamut a human can actually see with thanks to tab-tv.com and how the different colors map to it. but roughly ProPhoto RGB > AdobeRGB 1997 > Colormatch RGB > sRGB > SWOP CMYK (for printing). Also note the other annoying things are dealing with gamma and the white point which is sometimes D50 and for other D65 (that is white is 5000K or 6500K). And Gamma which is color response is 2.2 for Adobe

And then you might wonder where the HDTV standards map to which are DCI-PC (pretty close to AdobeRGB) and Rec.2020 which is used for HDR which is still smaller than ProPhotoRGB (hat tip to Yaham)
Then finally there is Adobe WideGamut RGB which I’d also never heard of before at Gamma 2.2, this is about Rec.2020 in size with a white point of D50. The ProPhotoRGB icc profiles are not easy to find, but when you do you just copy them into /Library/ColorSync/Profiles and then you will have it forever. Then you change Silverfast > Settings > CMS to Internal ProPhoto, Generic Gray Gamma 2.2 Profile and Output to None. The reason for this is that if you set the output, you will only get very restricted paper oriented color profiles like ISO Coated, so on disk you want it very wide and saying non turns that correctly. You want gamma 2.2 mainly so that for gray photos you get the “normal 2.2”