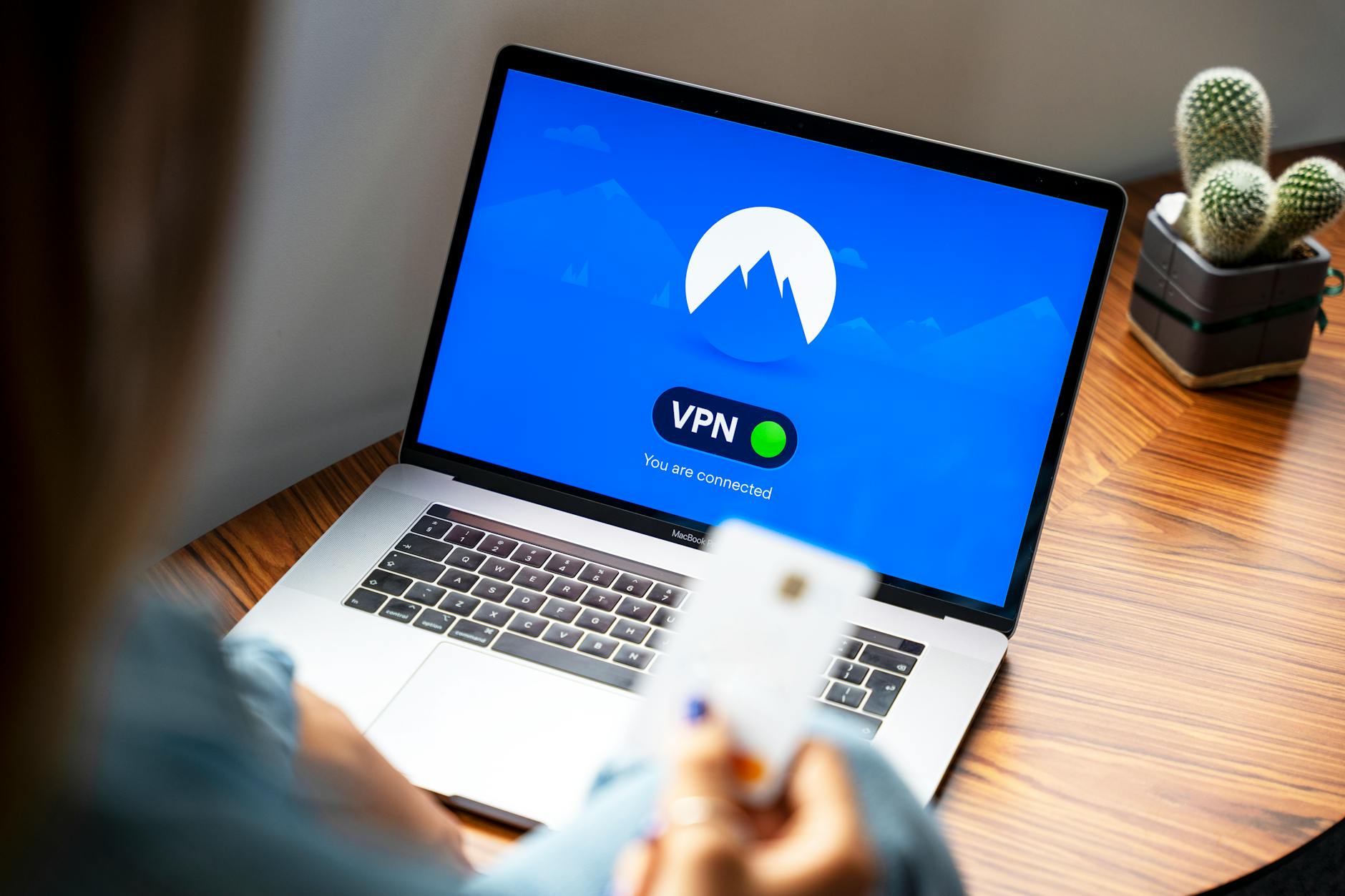I have a huge number of things I’ve forgotten about Final Cut Pro, but in producing a nice slide show, here are the things I keep forgetting. By the way, I actually have a playlist for all these tricks for Podcasting, OBS, Final Cut Pro, and Logic Pro on YouTube which I use when I forget things (in addition to this blog):
Import Order
Ok, this is truly annoying, normally, in Photos, on iOS with the new version you can sort by oldest and newest with a button. With MacOS Photos, it is not obvious at all, you have to go to the browsing pane on the left (there is no button) and right-click to get sorted. Confusing isn’t it?
More annoyingly, when you do an import the dumb way with Final Cut Pro and the Clip Browser, it does not seem to respect changes to this, so if you are new first, the clips are all in the wrong order. Sigh. The trick here is after you copy, you can delete and then in the Clip Browser, the photos will appear with the correct dates.
Portrait with Blur
OK, this is a good one, the borders on photos in slide shows are very annoying. The problem is that even a regular photo is by default a 4:3 ratio whereas Television screens are 16:9, so you get a border. This isn’t so bad for landscapes, but for portraits, it looks really bad. The trick here is pretty good. Duplicate an image with an Option-Click and drag. Then make sure that the duplicated is selected, go to the upper right properties and choose scale so that it fills the borders. Then go to the lower right and select effects and then Blur > Gaussian. Note that there is a Gaussian transition as well which is confusing, so make sure the icon is the effect icon and not the transition one.
Ken Burns for Movement and Panning
Originally, I thought that I needed a special tool for Pan and Zoom and also for Ken Burns, but it turns out you can use the same tool for both. The main problem is that it is really not a great default except for panning and is impossible to find
The trick is that it is not an effect on the right, but it is treated as a “cut” property. So move the viewer to the image and then there is a Cut icon on the lower left of the view window (not the timeline, the view window). Click on it and you get a choice of Transform, Cut and Distort.
When you click on Cut, you get the Trim, Crop, and Ken Burns effect at the lower center of the screen. I know, right different places for an effect. Then, you click on Ken Burns and you get a green start window and a red end window. You just drag the edges around.
The default for horizontal images is to crop the image so that as much is full screen as possible. This is deadly for portraits and pretty bad for landscape mode. It works perfectly for panorama shots and does a straight pan with the start and end boxes being the full height and moving straight across.
I find that with the other shots you have to do way more work. For Portrait, if you did the blur trick above. Pick the non-blur image and then you will find it will throw away most of the image. The trick is that you can drag the windows “outside” of the image, so it will show black space. I normally just manually drag to the widest possible because the background is taken care of.
As an aside, because Final Cut Pro uses a near-black background as the default it is basically impossible to tell where the viewable edges of the screen are, you have to get good at looking at the dark space and see the dark black is against a slightly less dark black.
For landscape photos as mentioned, they are much taller than a normal TV screen. I normally don’t fill in the background with a blur because it’s well, way more work, but you can if you want.
Now the big question is how you want to use the Ken Burns effect, I find there are two different ways:
- Zoom in shot. This works well, if there is a big landscape and you want the viewer to see it and then you zoom in on the person or something that you want them to notice, like your friend in the corner.
- Zoom out shot. This is where you are tight and then you pull back so you can see the glorious scene. This is nice if something is surprising in the background but you want the subject to be seen first.
Adding Transitions
iMovie automatically adds transitions (I normally use dissolve), but Final Cut Pro doesn’t have a default. There is no automatic add, instead, you have to, select all the clips and then go to the Transitions browser on the lower right, and then double-click on the transition and it adds it to all selected clips.
Note that you want to do this last because if you don’t, then the Ken Burns effect works really badly because when you click on start it goes to the start of the clip and if it is dissolving you will see the transition of the two images and same with the end, so do all the Ken Burns and things before you add it back
Adding Music
The final confusing thing is that you can add music directly from Apple Music into Final Cut Pro, the confusing thing is that you cannot import copy-protected music, so all that Apple Music you have from your subscription does not work. You need to have MP3s or other unencrypted music.
Apple has this interesting matching thing, so if you have an MP3 and import it into Apple, if it finds a DRM track, it will use the higher resolution one, but then you cannot use the DRM version, so it’s good to have unencrypted work.
The last thing is the music is going to be at full playing reference, but in a slideshow, you don’t want it to be too loud, so set it for -3dB or whatever sounds good.
Photo Editing done in Apple Photos
One quick note is that you should do your image editing in Apple PHotos before importing. For instance, a bunch of our photos are panos, and the horizon doesn’t tend to be straight, so you can easily fix this in Apple Photos, but while you can rotate in Final Cut Pro, there is no command to take the flat center out. Whereas Apple Photos does that automatically.
Faux HDR conversion
I did this as well, with Apple Photos, they are recorded with HDR trying to take the best images. It looks like the image is not taking 10-bit color, but HEIF has 16-bit depth, but it is not clear how much it is used. Many times, I’ll use the SDR to HDR filter to move from 100 nit SDR to 200 nit, but not too much more than that.
Stabilization of Videos and Zoom
When you are taking videos, the thing will shake, so this is distracting for slide shows and also if you want Zoom backgrounds. What you need to do is add the clip and then open the Inspector on the upper right and select the info icon. You see the property Stabilization.
There are three options:
- Automatic. Not quite sure what this is doing, but guessing it picks
- SmoothCam. This just smooths the movement out
- InertiaCam. This is designed for when there are zoom-in and out
The key is really to click on “Tripod Mode” which tries to make the clip rock steady in Automatic and InertiaCam mode. The interaction with InertiaCam is that you get a rippling effect. Smoothcam removes these jerky movements
Output formats: 8K for ProRAW, 1080p for Zoom
Well, I use three. My default is 4K HDR PQ which is great for YouTube videos. For images that have lots of resolution, so for instance, if I’m shooting a lot of ProRAW at 48MP or with my Sony A7R3 at 40MP, then selecting 8K makes a lot of sense. This format is huge, but the default image is 32MP.
There are two ways to export files from Final Cut Pro, you can use the Final Cut Pro version or you can use Apple Compressor. I find Compressor so much faster that this is what I use by default.
The compressor has a single option in Final Cut Pro which is File > Send to Compressor. Then in Compressor, you need to open up View Presets and then you can see them all. You can set a default preset in the Settings, you can also just drag and drop presets onto jobs there. Curiously, you can’t see what the presets do in Compressor by default, instead, there is another button at the upper right which is a properties list, so you can see what it is doing.
For Zoom on the other hand, you need 1080p SDR in X.264 format for it to be handled and it should be in MOV file format and this is the preset called Social Platform > HD 1080p. So you just drag and drop that preset onto the batch that was sent from Final Cut Pro. Confusing isn’t it?
The easiest way to produce this is to export the movies from the Clip Inspector and create a separate project for each and then use Apple Compressor to make HD movies. Note that in Compressor you have to change the preset as appropriate, but I normally set the Default in Compressor > Settings to `Apple Devices 4K (HEVC 10-bit)
For 4K HDR movies
The right preset is pretty confusing as there are Apple Devices 4K (HEIC 10-bit) and Apple DEvices (HEVC 10-bit, HLG, Dolby Vision 8.4). This is in the confusing world of HDR standards, so a decoder ring:
- PQ10. This is the original SMTPE ST 2084 and has no metadata but uses the Dolby Percentual Quantization Curve (PQ) that competes with the BBC/NHK-led HLG color curve.
- HDR10 is the later SMTPE ST 2086 open-source format for HDR and supports 10-bit colors. It allows peak luminance of 200-1,000 nits and it has static metadata for the whole movie. It uses the PQ Curve underneath.
- Dolby Vision. This is another layer on top in SMPTE ST2094 and it supports 12-bit color and up to 4,000 nits, this uses dynamic metadata so as scenes change it can change as well. It also supplies a wider color gamut as well. The competing formats are HDR10+. Note that the iPhone 12 and later record natively in Dolby Vision 8.4 and Dolby Vision itself uses the HLG standard and adds Dolby metadata.
- HLG. This is from BBC/NTK and the idea here is that for live broadcasting adding metadata per frame is going to be too slow, so instead, they assume that the broadcaster has done the exposure setting and HLG just gets out of the way.
- The hope is that ITU BT.2100 will resolve this with a new color space iCtCp (I know right, that’s a name) that can support both HLG and PC
The net is that choosing Apple Devices 4K (HEVC 10-bit, HLG, Dolby Visions 8.4) in Compressor seems like the right choice for television. It is a little confusing why HLG is mentioned here since Dolby Vision is supposed to be derived from HDR 10 which is derived from PQ but then it says that Dolby itself uses HLG.
And of course in Final Cut Pro, you can produce for Rec.2020 PQ or Rec.2020 HLG formats, but PQ is supposed to be better. Yikes! So more decoder rings on this from Apple and a huge white paper:
- Standard – Rec. 709. This is for the traditional standard definition with a peak of 100 nits
- Wide Gamut – Rec 2020. This is deprecated
- Wide Gamut HDR – Rec. 2020 PQ. Use this for HDR10, HDR10+, Dolby Vision. Only HDR10 export is supported by Final Cut Pro itself, so you want to use Apple Compressor to get to Dolby Vision.
- Wide Gamut HDR – Rec. 2020 HLG. This is. s specifically for the HLG Rec. 2 1000 color transfer function in the Rec.2020 color space and will work for HLG-compatible displays. Sounds pretty niche to me but also confusing since Dolby Vision is supposed to be the HLG in one document, but in the other, it looks like it is part of PQ
More Apple Compressor idiosyncratic behavior
If you remove all the files from a job, the delete doesn’t work, instead, you need to highlight and cut the job. Argh!