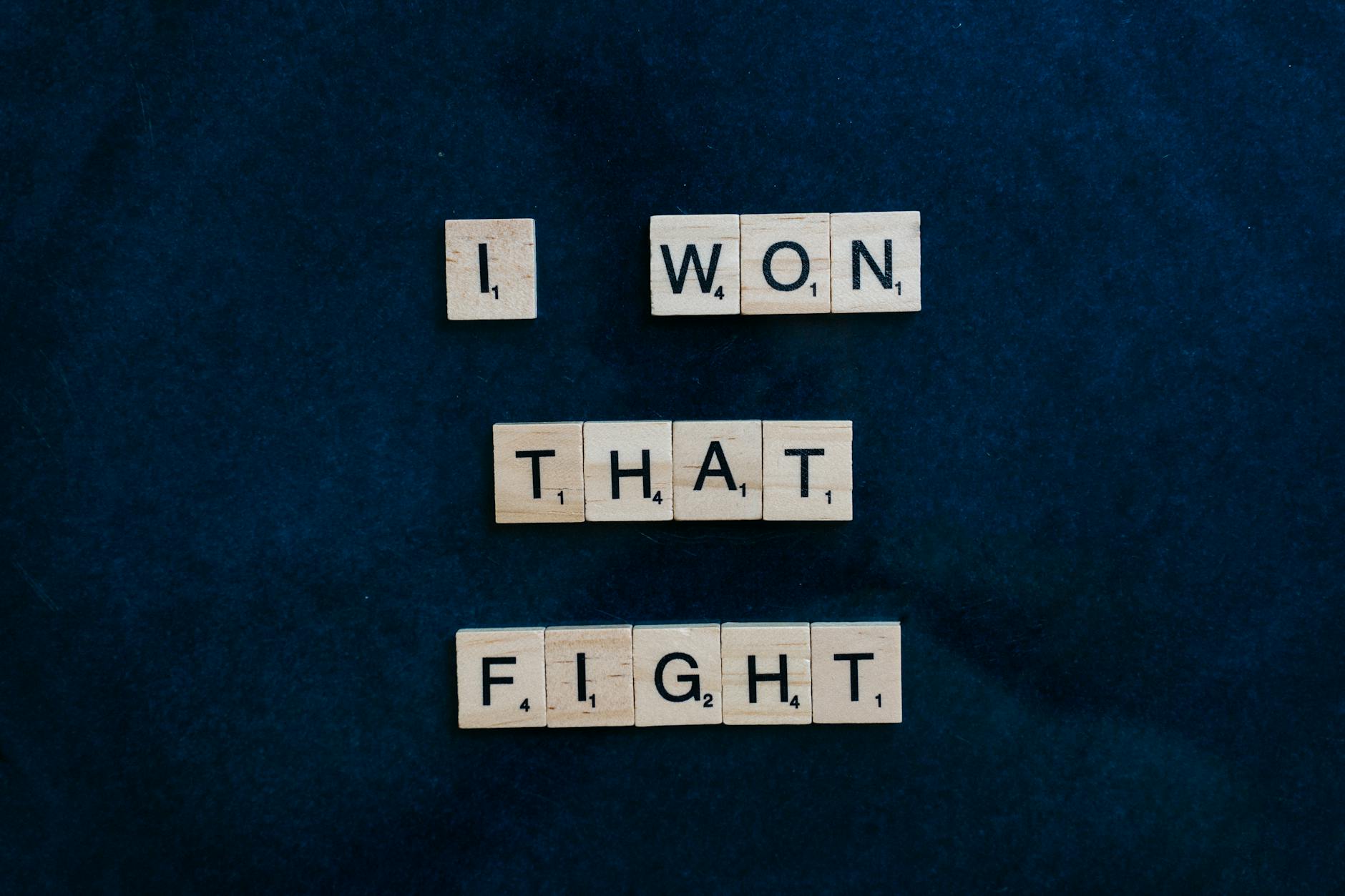I’m sure I posted before on this, but I always have a hard time finding all the instructions in one place to do this. Here are the steps:
# Buy “Red River 68lb Glossy Paper”:http://redrivercatalog.com. It is very good stuff and not expensive. I use the 68lb Glossy that’s precut in 4×6 and 8×10 sizes
# Read “Canon Starter Guide”:http://www.redrivercatalog.com/profiles/starter_canon.pdf on the Red River site for the settings in short
# Install the Red River Profiles in c:\windows\system32\spool\drivers\colors for detailed instructions, “Red River i9900 Help”:http://www.redrivercatalog.com/profiles/ci9900.htm tells you the settings
# In Photoshop CS2, choose File/Print with Preview, select Show More Options/Color Management
# Source space should be document (I use ProPhoto RGB as this has the widest gamut and supports 16bit colors from .CR2 Canon Raw files, but for most cameras, Adobe RGB)
# In Print Space, select the profile _RR 68lb UPGloss Cani9900 Fine
# Render Intent is Perceptual and select Black Point Compensation
# Get the latest drivers from “Canon”:http://canonusa.com for the i9900 so it can use colors properly
# Select Page Setup and then Printer… and find the Canon i9900, click on Properties to get the Printer Driver Settings
# In the Main dialog, select Media Type _Glossy Photo Paper_ and press the Set.. button next to it and set Quality to Fine
# Now select Color Adjustment Manual and press Set… button and make sure Enable is *NOT* selected and Print Type is set to _None_
You get something pretty close to what’s on the screen assuming you’ve calibrated your monitor before hand. Good luck!