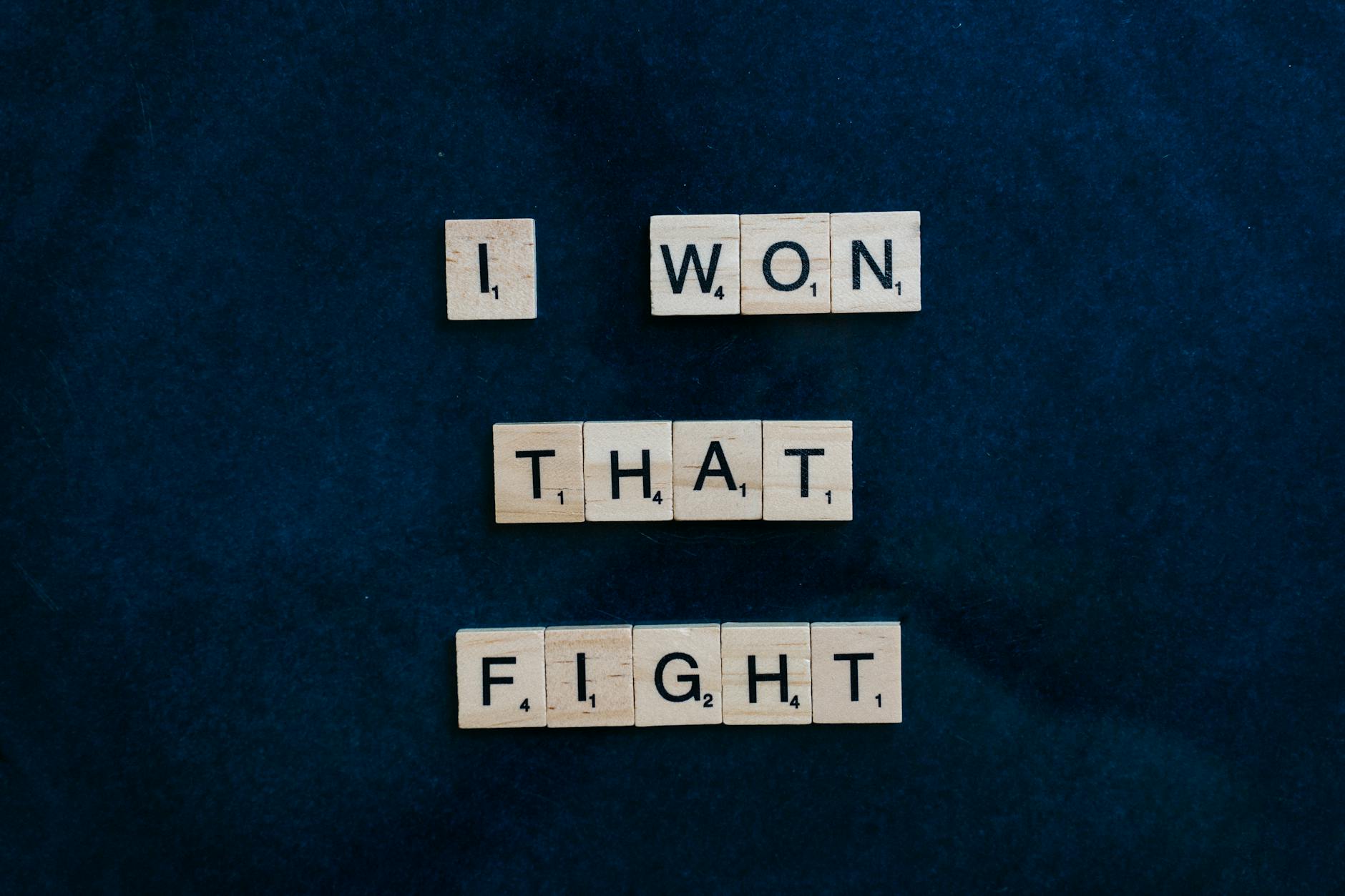Man, this tool is just so complicated. I haven’t created an intro for six months and have completely forgotten all the things I’ve learned in:
- Faux HDR, Voice Isolation and De-ess. I literally had to reread this, but the main trick is how to push up the brightness levels of SDR content to be like HDR. Also the voice isolation and
- Title Colors and Portrait Videos. I also had to listen to this again, the main trick there is that the title color that sometimes works and sometimes doesn’t. There is also a great trick to duplicate a video and scale it and then blur it so your portrait videos don’t look silly in the landscape.
- RequestCVPixelBufferFrame errors. This one was really annoying and
- Final Cut Pro Title and Object Tracking. Very useful when tagging drones, I completely forgot how to do this one.
- Title Transitions, Audio Editing, Animations, and Chroma Sampling. The audio editing is just so unintuitive, I always forget how to fade in and fade out and how to duck audio and set levels.
- Audio levels too low. Yes Virgiina, you can drag that yellow line in the audio way too high. I’ve done it a lot.
- Do not use Pro High Quality. This literally eats hard drives for breakfast.
- Exporting from Apple Photos for Slideshows. I had forgotten how to do this, but basically, the Apple Photos Slideshow is kind of a joke but good if you only have your iPad or iPhone. The export to Final Cut Pro is via the object browser. Make sure you set the video to be a Wide Gamut HDR and you are using then pick HDR PQ because I had forgotten this allows dynamic metadata (don’t use HLG, this is static). There is also a Ken Burns effect buried in the menu on the lower right for effects.
The latest tricks: Combining audio and video clips
This is pretty unintuitive as well. Basically, if you say have a video effect and you want to marry it with say intro music, how do you do that? The trick is to multi-select the two items in the clip chooser. You don’t do this in the Timeline at all. Then you right click and you can select the magical
Remembering old tricks: downloading Motion Templates and customizing them
The way that you get Apple Motion Templates into Final Cut Pro is really bizarre. I literally had to watch the video again, but you download it and then you need to create a magic folder called ~/Movies/Motion Templates.localized and this is the magic folder that appears when you click on the third button on the right in the Final Cut Browser
The Strangeness of Drop Targets they only take clips
One of the things that is confusing is that inserting stills in this is actually pretty crazy. While you can insert photos from Apple Photos directly into the timeline. YOU CANNOT DO THIS WITH DROPZONES. I literally spent a month figuring this out. With Motion Templates, when you click on properties, there is a little Dropzone icon. You can click on it, and then you have to go to one of your movie clips. So if you want a still image there, then you have to import the JPEG with the import, you can’t drag it from the Photos browser. it is super confusing because it all works, but “apply Clips” will not highlight. You are warned.
You can tell you have a drop zone because you get a strange grey background with a down arrow that shows you what it wants. Now this is for putting stills into a drop zone, you can also put videos in which is pretty cool if you have something live. Like someone doing a demo for instance.
Remembering: Fade in/out of audio
This one really stumped me, it is so unnatural figuring out how to get the little markers in. Someday, it will just be a voice command. I hope! This thing is so hard to see, but every audio clip has these little bubbles at the front and back that you can drag back and forth.
Learning: Treating Intro and Outros as real projects
It is kind of silly but if you are making a produced intro and outro, then you have to export these in some sort of format. This is pretty frustrating, but if you don’t want to go through an entire export process, the easiest way to do clip trimming with QuickTime Player and then export it into Final Cut Pro
This turned out to be inconvenient and the answer to managing podcasts is surprisingly easy:
- Create an Event which is for the Intro and Outros. Then the Intro is a Project and the Outro is a Project. Yes, it is a little strange that events which I think of time time-based are the top-level items in Final Cut Pro, but since you can name them anything you like it works.
- Then for each project, you generate some music (see below) and import it. Then go to Mixtab and find a nice template.
- I like to have the intro music on a black screen, so go to the Clip Browser > Titles and Generators > Generators > Solids and pick Black. Drag it to the timeline
- Now go to the Title that you want and drag it down. Enter the various text and if you it need images, you will drag them down as well and on the item browser on the far right, just drop images in the right places. This sort of worked and sometimes didn’t for me.
- Now you can take the audio and go to the grey bubbles at the end of each clip. If you get the right one, the cursor changes from the side of a film strip to left and right arrays, this lets you do the fading.
- Finally, these clips are all done in SDR, so go to Effects on the far lower right choose Video Effects > HDR Tools and drag that onto your Motion effect. Then go to the film strip icon (this is the properties of the image) and on HDR choose,
SDR to HDR PQ. Often I find that this is not saturated enough. It seems to go from 100 nits to 400 nites. - So to get more boost, in the center, view pull down select Video Scope, and then in the color icon (it’s an upside-down triangle), select Exposure and drag up the right-most which are for the Highlights until you get to where you want. If you are working with HDR TVs, then they mostly burn out at 600 nits. But if you are tuned for a modern iPhone that has HDR or MacBooks or iPad Pros, you can go up to 1200-1600 nits.
New tricks: AI-generated music and Logos
OK, I’ve been using the many free sites to get intro and outro music, but I had to try an AI-generated tool and it works pretty well at aitubo.ai. Basically type a prompt in like “podcast technical tips and tricks casual style” and you get light techno music.
I also tried AI Logo Maker to see and well, let’s just say the generated logos were not exactly awe-inspiring. It is nice that they separate the text from the image generation, but otherwise not super inspiring. Logo AI was better, but it is not free, but at least you get to pick the fonts.
Looka was perhaps the best because you could pick logos that you liked and then it would generate based on that. So this is more template-driven
And yes, I won’t be doing that anymore, got to support real creators! They all make you pay eventually, but if you need low-resolution logos, you can just take a screenshot. By the way, editing JPEGs is pretty inconvenient. Ironically, Apple Photos is by far the best for this, so import the screenshot edit it, then export it, and finally import it with Final Cut Pro as a clip